Comenzaremos nuestro plano en Floorplanner como vimos en la Parte 1 de éste tutorial, a partir de un plano incluído con la opción «configuración del fondo» (recordad que tiene que ser JPG).
Si quieres ver éste tutorial completo paso a paso en Vídeo, haz CLICK AQUÍ y dirígete directamente al videotutorial de Floorplanner para crear planos en 3D

Dibujar plano y superficies en Floorplanner
Para comenzar a diseñar nuestro proyecto, tenemos 3 herramientas para la construcción de nuestro plano:
- Dibujar habitación: se utilizará un recinto cerrado, recomendado para zonas muy cuadradas o fáciles de determinar.
- Dibujar pared: Nuestra opción principal, iremos dibujando una línea para definir todas las paredes que queramos. En el momento que cerremos al menos un recinto de 3 paredes, se convertirá en «habitación» automáticamente.
- Dibujar superficie: Sirve para dibujar suelos y techos, nos será especialmente útil para exteriores, aunque puedes dibujar donde quieras.
Herramienta dibujar habitación
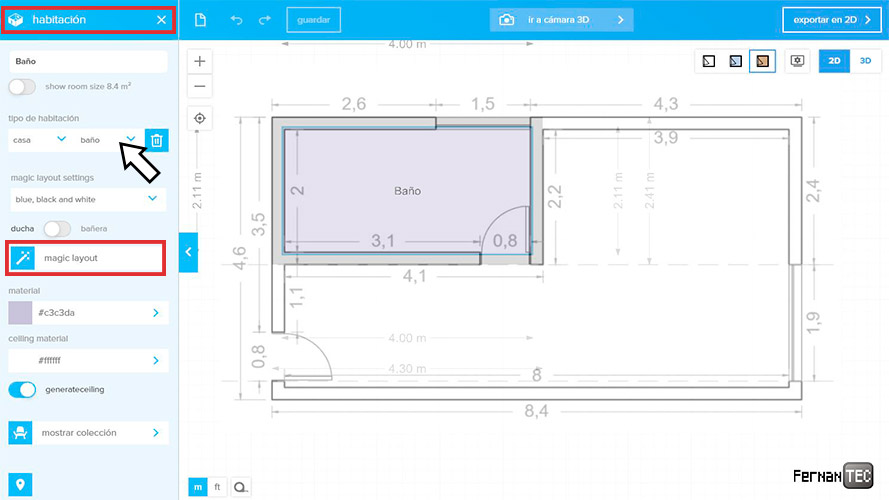
Realizaremos nuestra primera zona de ésta habitación, la cual será un baño en-suite ubicado en su interior.
Para ello seleccionamos el tipo de habitación, así como el estilo (magic layout settings) para definir un conjunto de colores y muebles.
Puedes realizar dos opciones, definir el suelo en la opción «material», así como el mobiliario del estilo elegido en «mostrar colección», o puedes optar por la opción automática «magic layout«.
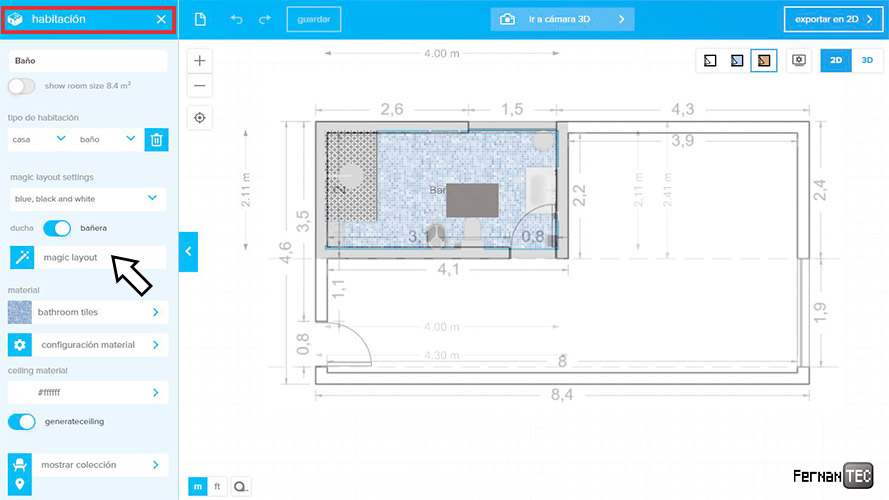
En éste tutorial seleccionaré la opción automática, pudiendo darle todas las veces que quiera hasta obtener una distribución deseada, para sólo mover algunos muebles como se muestra a continuación:
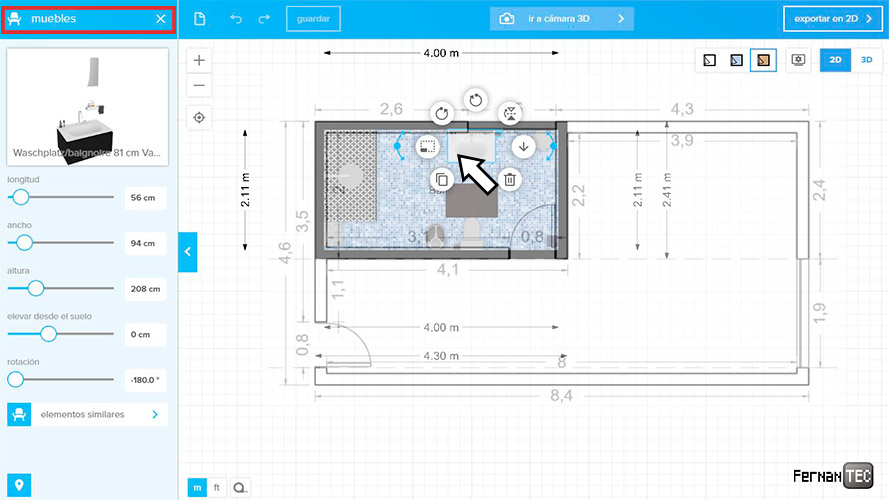
Herramienta dibujar pared
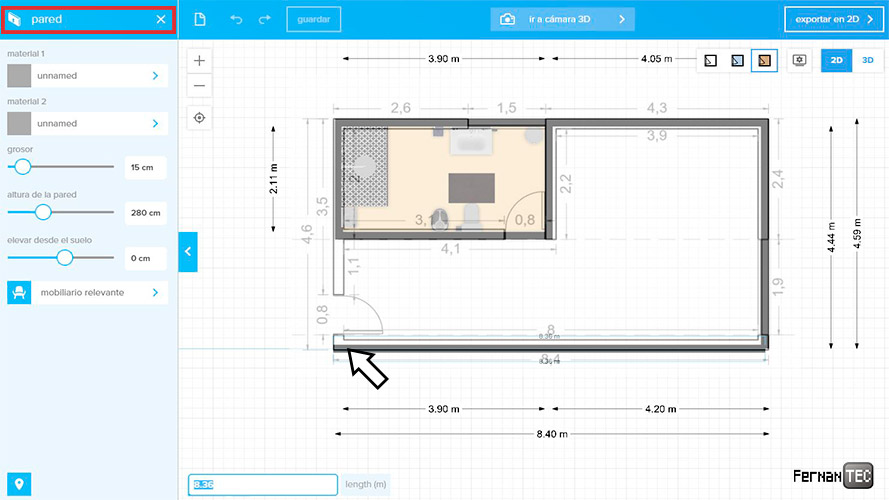
Ésta es la herramienta por excelencia de Floorplanner, con ella realizaremos el 99% de todas las paredes de nuestro plano.
Simplemente haciendo click en cada extremo se irán definiendo las paredes, además cuenta con una herramienta inteligente de rastreo para que coloques los extremos de manera alineada.
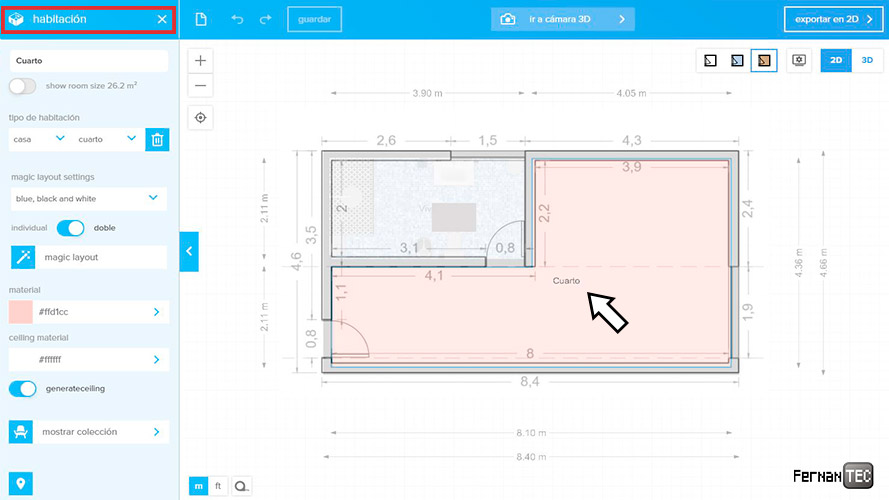
Una vez cerrado el polígono que deseemos, nuestro espacio se convierte en «habitación» pudiendo así elegir cómo queremos decorarlo
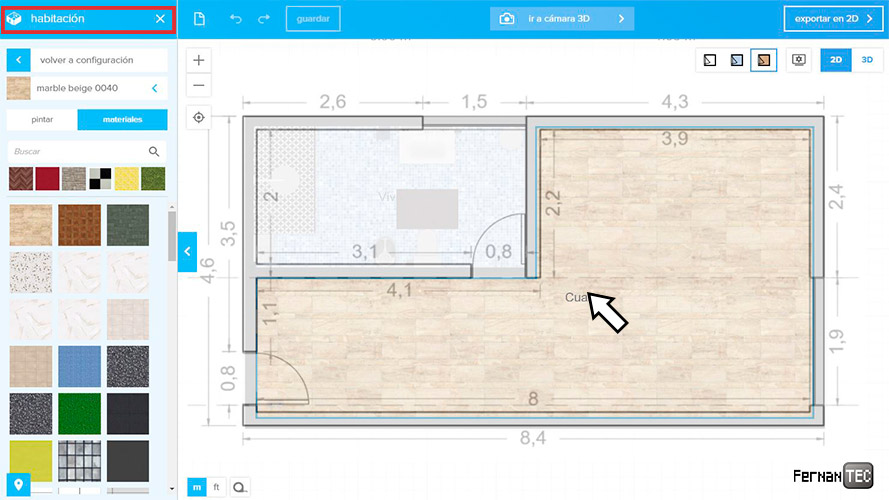
Podremos de manera manual, elegir el suelo seleccionando «material» y así definir un acabado.
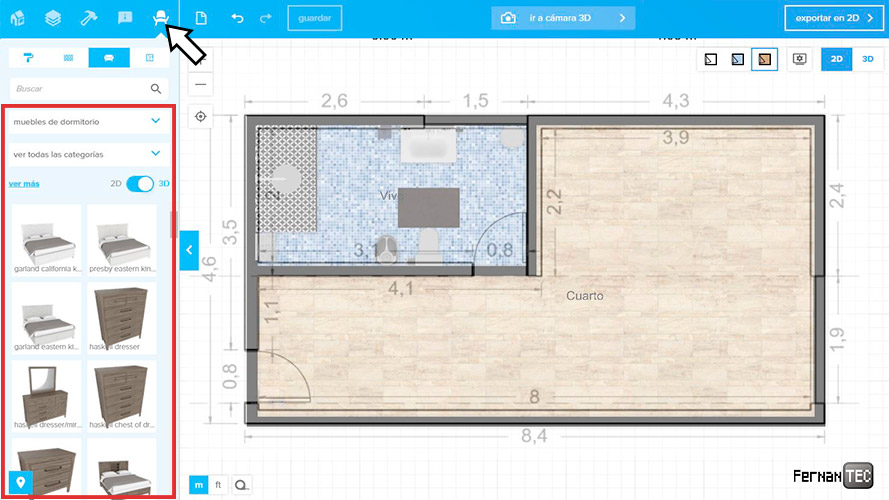
Seleccionando en la parte superior izquierda el icono de la silla, accedemos al panel de mobiliario, donde tendremos un sin fin de elementos que podremos seleccionar y arrastrar hasta nuestro plano para incluirlo y editarlo.
En nuestro caso seleccionaremos la opción de distribución «magic layout», quedando:
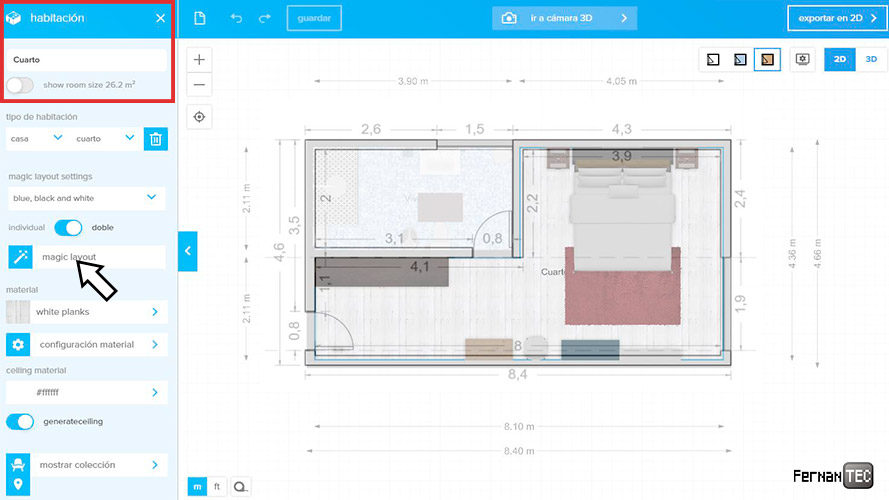
Herramienta superficies
La siguiente herramienta nos servirá para definir cualquier superficie, independientemente de que sea una habitación.
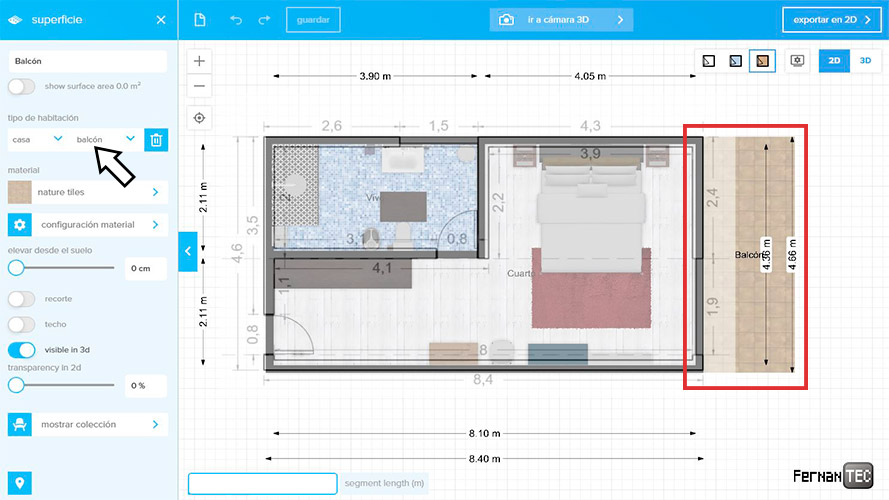
En nuestro caso implementaremos un balcón, dibujando el área que se desea, así como definiendo el material del suelo.
Colocar puertas y ventanas en Floorplanner
Colocar puertas
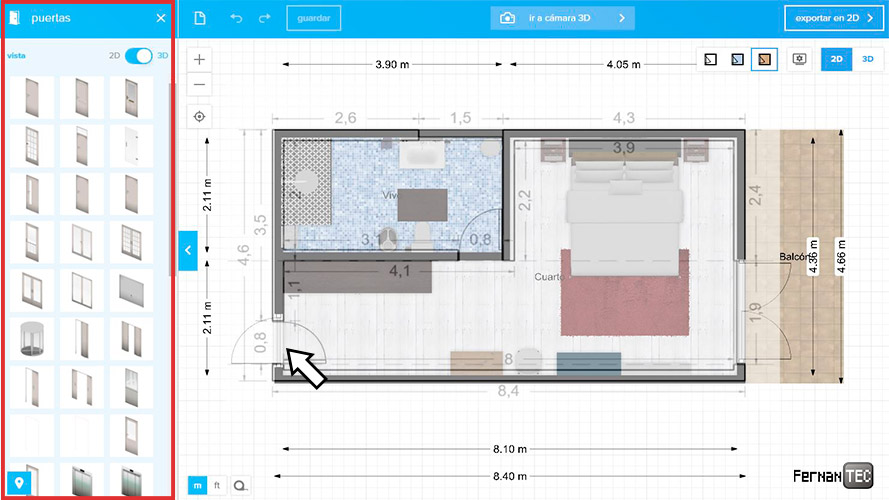
Seleccionando en la opción de colocar puertas nos encontraremos con una variedad de puertas a elegir. Debemos insertarlas de la misma forma que los muebles, pichando y arrastrando hacia el muro que deseamos.
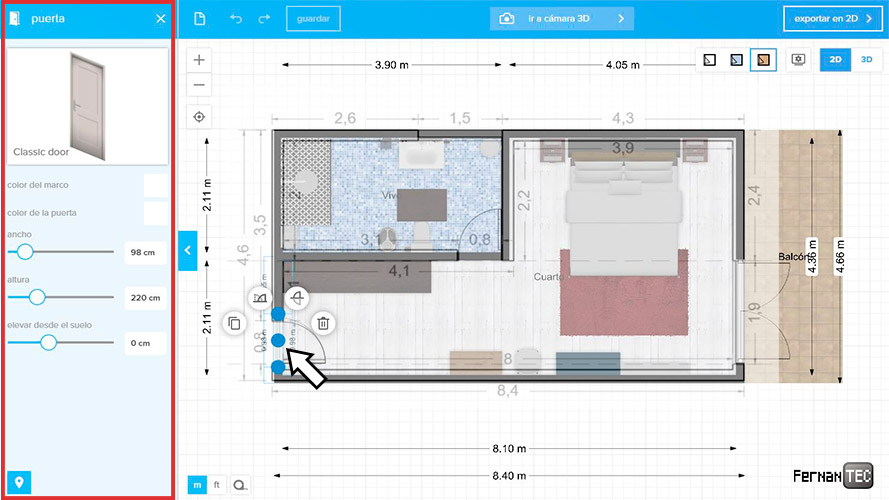
Al colocar las puertas, podremos modificar varios de sus parámetros, podremos cambiar su posición, así como tamaño y colores.
Colocar ventanas
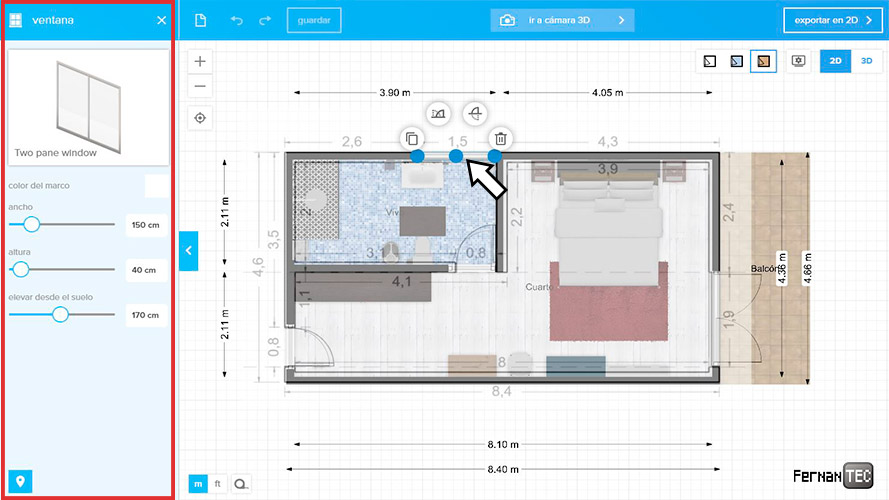
Del mismo modo que lo anterior, insertaremos las ventanas, y editaremos las características deseadas de tamaño y altura de ubicación en la pared.
Herramientas de planos 2D en Floorplanner
Herramientas de visualización
Una vez hemos terminado de ubicar nuestras puertas y ventanas, vamos a ver las herramientas disponibles para nuestro plano acabado en 2D.
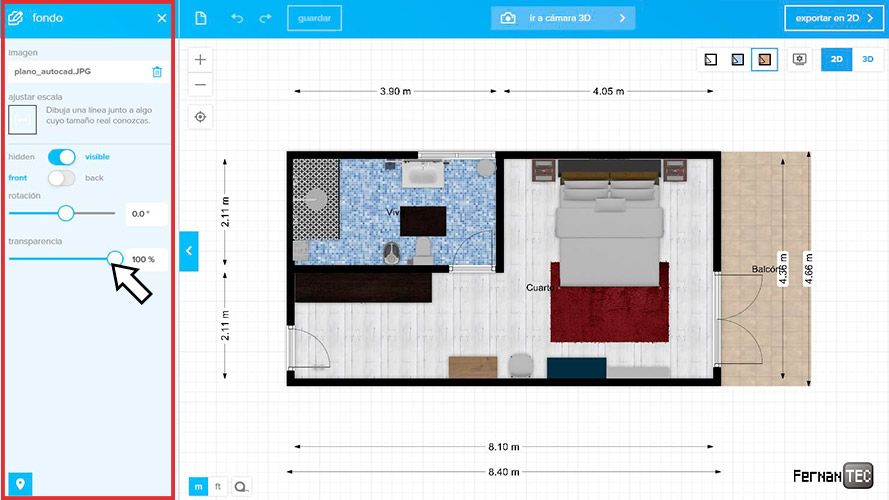
Primeramente, podemos esconder totalmente nuestro plano base que insertamos, en el apartado «configuración del fondo» le añadiremos transparencia al 100%
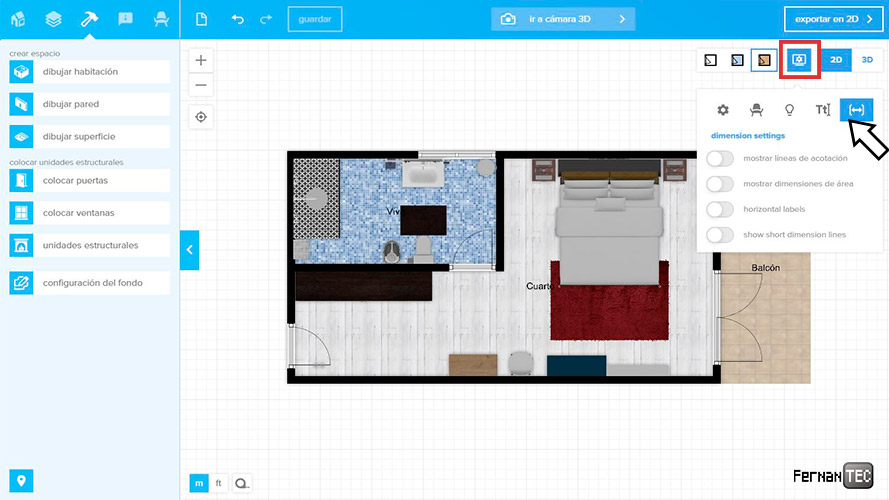
Tenemos varias opciones de visualización, donde podéis jugar con cuáles queréis mostrar en vuestro proyecto.
Etiquetas

En el penúltimo icono de nuestro menú izquierdo, tenemos la opción de añadir etiquetas.
Podremos añadir textos, así como una gran variedad de iconos de indicación, como por ejemplo en mi caso, donde he agregado una brújula para marcar la orientación.
Exportar planos 2D en Floorplanner
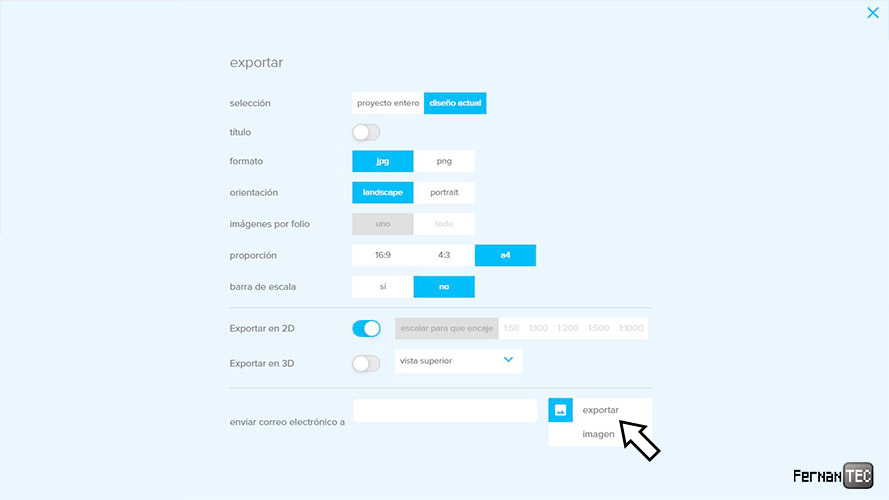
Al pulsar sobre el botón superior derecho para Exportar en 2D, podremos elegir distintos tipos.
Tenemos la opción de exportar eligiendo formatos y elementos que mostraremos en nuestro documento final, quedando:

Plano 3D en Floorplanner: Herramientas y uso
Ajustes de vista en 3D aérea
Una vez entramos en la vista 3D, podremos navegar y visualizar rotando todo el plano.
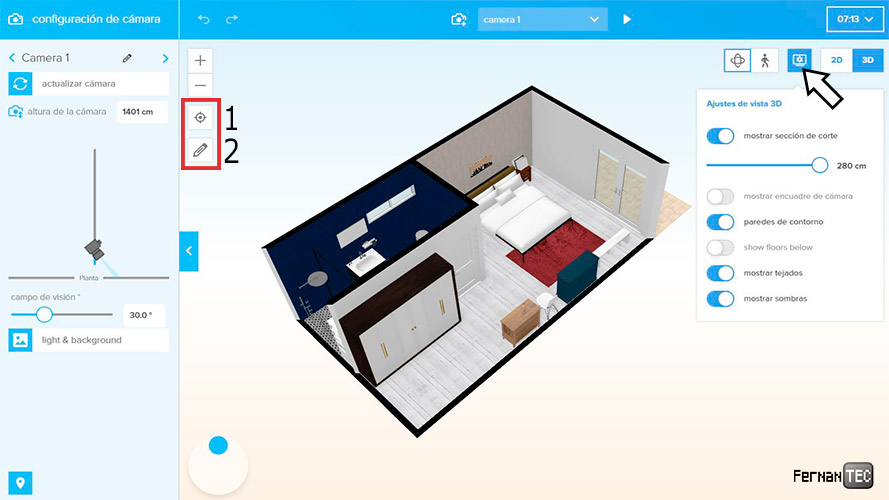
Los controles para navegar en ésta vista son:
- Click izquierdo: Mantener pulsado y mover para rotar la vista desde el punto de vista actual.
- Teclas W, A, S, D – Navegar hacia delante, atrás, izquierda y derecha reespectivamente.
- Altura de cámara: elegir en el menú izquierdo o con la rueda del ratón.
- Botón 1: Centrar la vista desde perspectiva aérea superior.
- Botón 2: Editar la posición de los muebles desde la vista 3D, con el lápiz marcado puedes mover cualquier mobiliario, una vez termines desmarcar el lápiz para dejar de editar.
- Tecla Shift (Mayus) izq. + Click izquiero del ratón + desplazar ratón: Movilidad lineal del plano completo.
Ajustes de visualización: (Icono parte sup. derecha) Podrás seccionar muros, contornos etc…
Seleccionar un fondo e iluminación: Seleccionando en el menú izquierdo la opción «light & background» podremos cambiar el ángulo de la iluminación solar y editar el fondo, tanto de día como de noche:
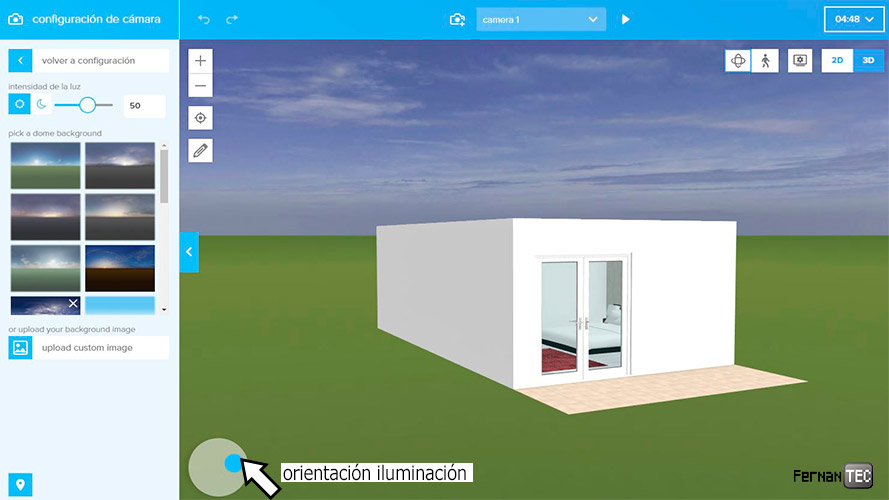
Vista 3D a pie
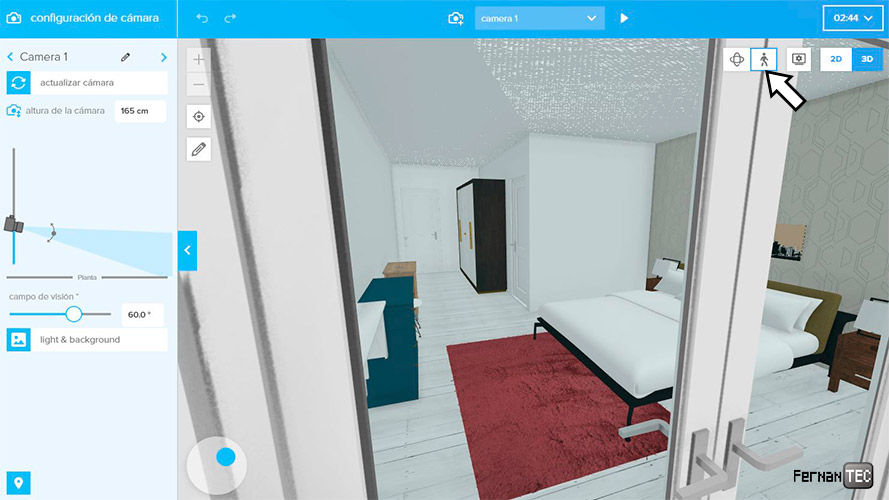
En ésta vista usaremos los mismos controles para movernos sobre el plano, principalmente andando con las teclas W, A, S, D y ajustando la cámara.
Fotografías 3D en Floorplanner
Para poder realizar las mejores fotografías en 3D en Floorplanner, debemos de tener en cuenta el ángulo y la perspectiva.
Debemos de ubicarnos en cualquiera de los dos modos de visualización 3D, tanto aérea o a pie, donde deseamos.
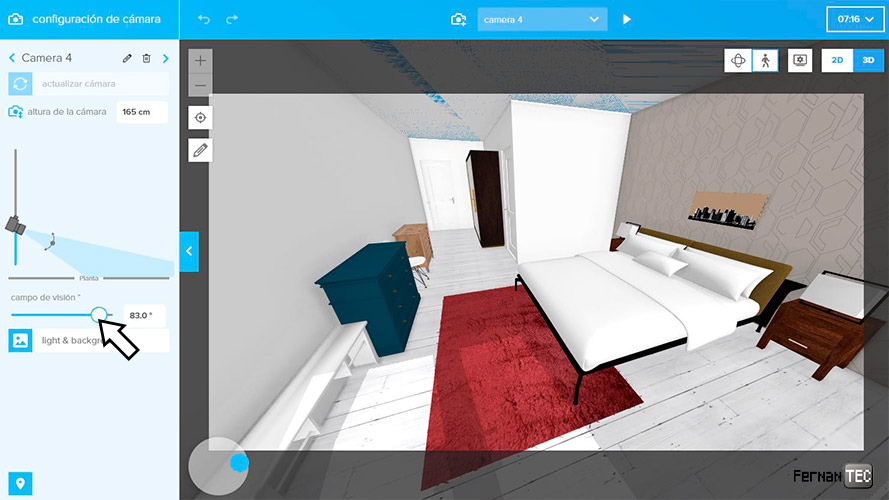
Para realizar un ajuste más fino y poder enfocar todo lo que deseamos que se muestre en nuestra fotografía, podemos variar el campo de visión de ángulo, lo cual nos dará mayor apertura de captación.
Una vez tengamos ajustada la perspectiva deseada, arriba a la derecha podremos tomar la fotografía, con la limitación, en la versión gratuíta, de hacer una exportación cada 10 minutos.

Como verás, el resultado es espectacular, pudiendo realizar perspectivas para nuestros proyectos de manera rápida y sencilla.
Para poder realizar fotografías en alta resolución en Floorplanner es necesario pasar a cualquiera de los modos de pago, donde podréis realizar proyectos mucho mas profesionales.
Para ver éstas características, puedes ver nuestro tutorial para la versión de pago en: Floorplanner en Español 3.-Foto Render 3D HD y más plantas



ok
hola, me interesa usar esta app, quiero más información. Quisiera hacer planos de evacuación, cuento con todas las herramientas para realizarlo?
Aguardo su respuesta.
saludos!!