A continuación vamos a expliar como hacer un segundo piso en Floorplanner, mediante la opción de distintas plantas que incluye, podemos crear nuestra casa con más plantas o incluso un edificio.
Crear proyecto para hacer segundo piso
¿Cómo añadir más pisos en Floor planner?
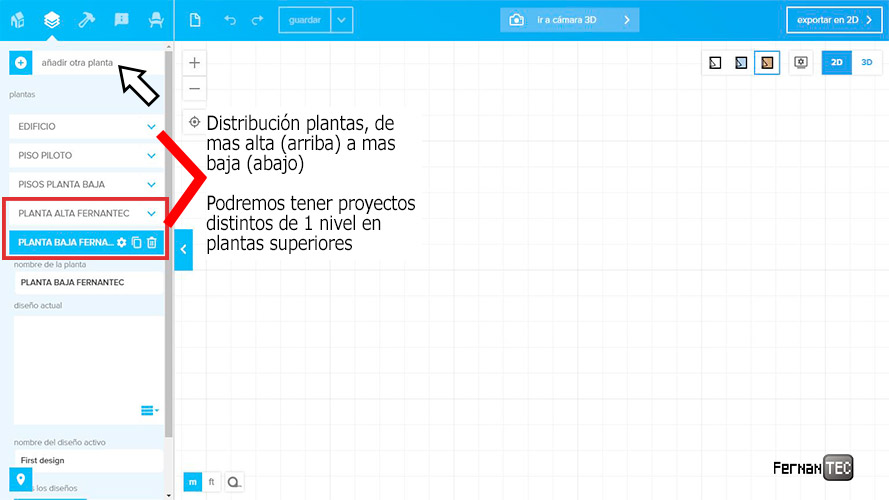
A la hora de añadir nuevas plantas, debemos saber, que Floorplanner muestra en 3D siempre los niveles inferiores desde el nivel que deseemos.
Por ejemplo: una proyecto de 5 plantas, podremos mostrar desde la 5 hacia la planta baja, o desde la 3 hacia la planta baja, pero nunca podremos mostrar sólo desde la planta 2 a la 4, por ejemplo.
Entonces, lo recomendable para aprovechar el proyecto de pago, si necesitas hacer más de un proyecto, será hacer planos de 1 sola planta, o render de una habitación o habitáculo en particular en las plantas superiores, y lo que sería render de fachada de varios niveles en las inferiores.
Añadir mas de una planta en Floorplanner
Mi consejo es que partáis de un plano de planta baja, como vimos en el tutorial anterior: Floorplanner en Español 2.- Creando nuestro primer plano

Lo primero será incluir nuestro plano de planta baja, escalarlo, y dibujar los muros exteriores.
De ésta manera tendremos la referencia posicionada en nuestro espacio de trabajo.
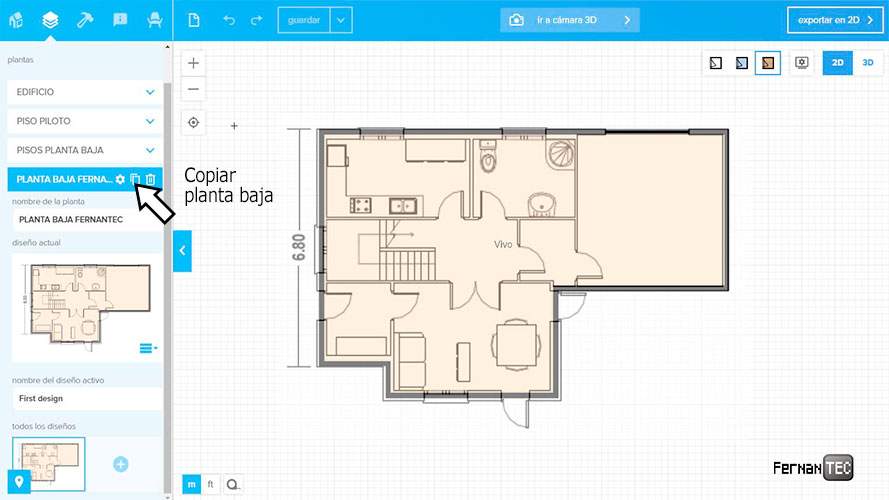
Una vez realizado nuestro muro exterior, debemos copiar la planta baja, para mantener la misma referencia para la planta alta.
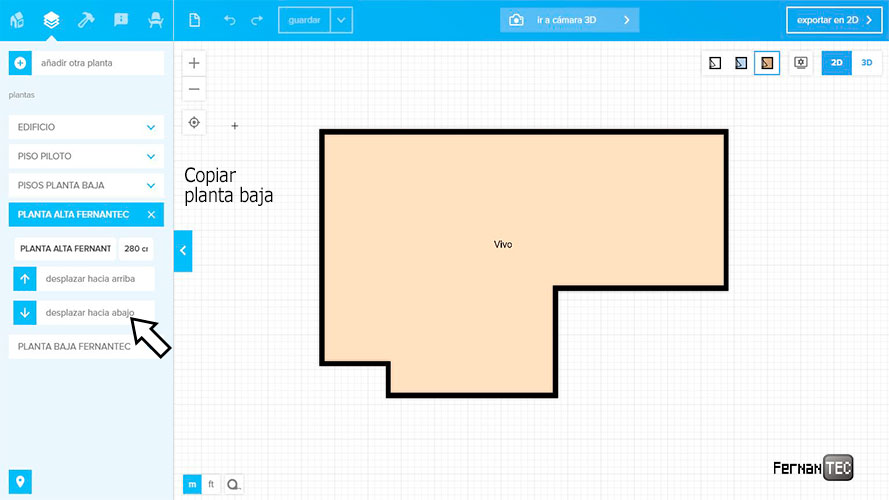
Cuando realicemos la planta, debemos renombrarla y colocarla en la distribución mostrada en los pasos anteriores, justo por encima de la planta baja, y al final de nuestra lista de plantas.
Para ello, pulsaremos sobre la rueda dentada de opciones que se encuentra junto al nombre de la planta, y podremos ubicarla y definir una altura global de los muros.
En el caso de que no tengáis mas plantas, ésta se ubicará automáticamente en el nivel superior de la planta anteriormente creada.
Ahora debemos ubicar nuestro plano de la planta superior sobre éste diseño:
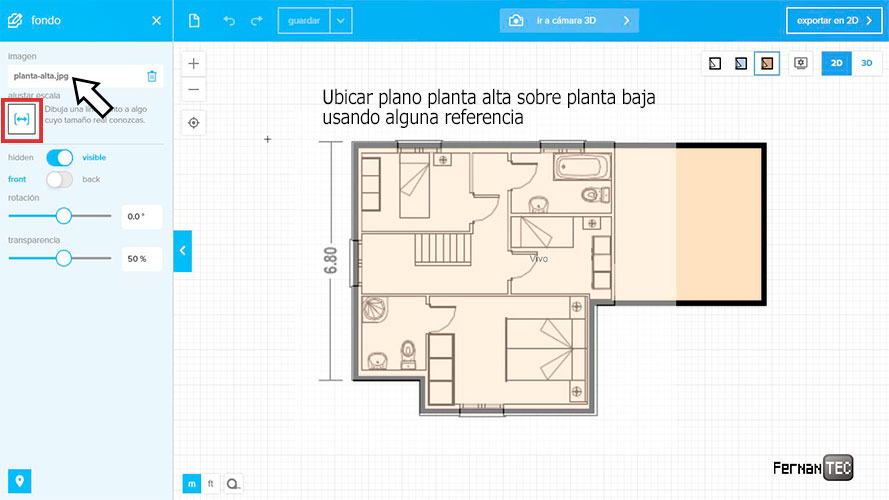
Colocamos nuestro plano insertando un fondo y escalándolo como hemos aprendido anteriormente.
Debemos ubicarlo usando alguna referencia como una esquina de la vivienda que coincida en planta baja y alta.
Construir y definir espacios de plantas
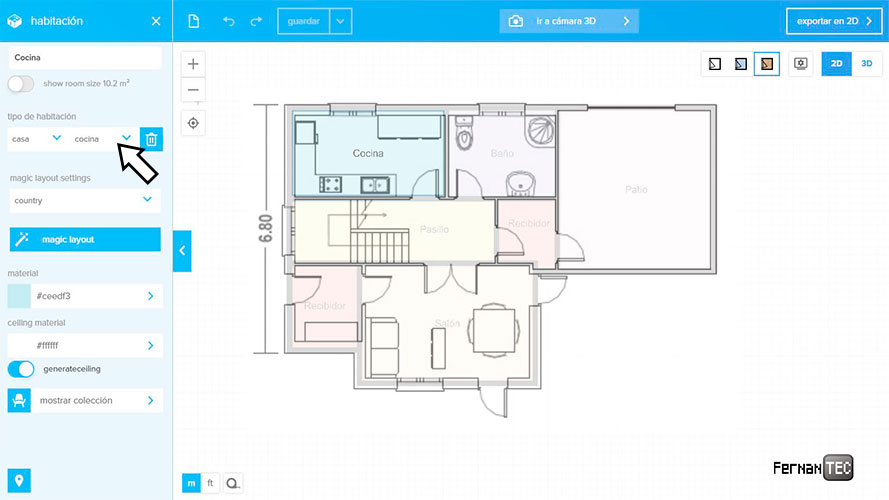
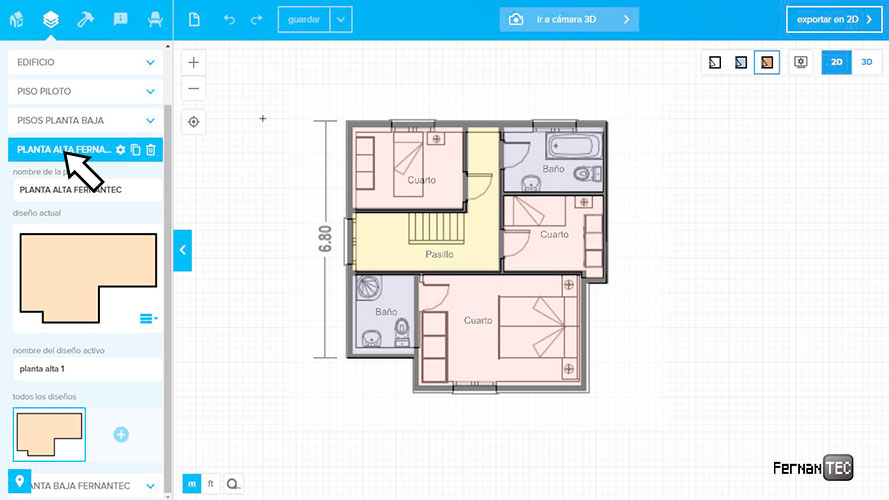
Realizamos las divisiones con la herramienta dibujar pared, borramos para la planta superior los muros que no coincidan y pintamos nuestra planta superior, asignando los espacios de cada estancia.
Añadir puertas, ventanas y mobiliario
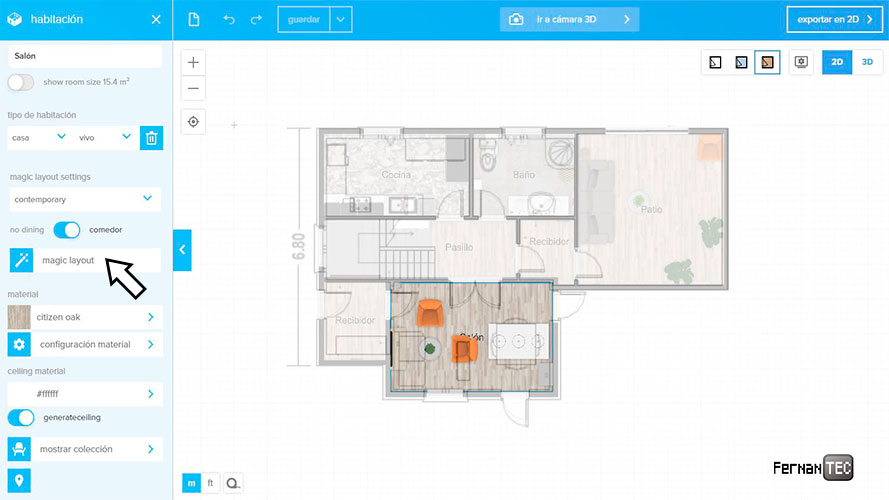
Primeramente debemos añadir las puertas y ventanas, ya que si seleccionamos la herramienta inteligente de distribución «magic layout» podrá interpretar la colocación de muebles, persianas etc.
En éste tutorial he optado por usar la herramienta «magic layout» en estilo contemporáneo.
He añadido textura a las paredes exteriores y reorganizado los muebles de posición para que quede parecido al plano base.
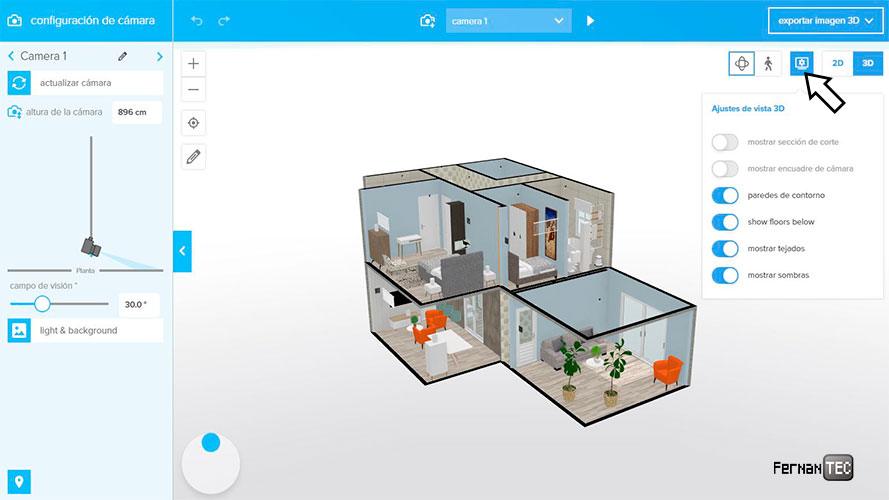
Crear una cubierta o tejado
Para éste proceso, tenemos dos opciones, crear una superficie y definirla como techo, sobre la planta alta que ya tenemos.
O, mi recomendación, que es duplicar de nuevo la planta alta, eliminar todos los elementos y reducir la altura de las paredes a unos 10cm aproximadamente.
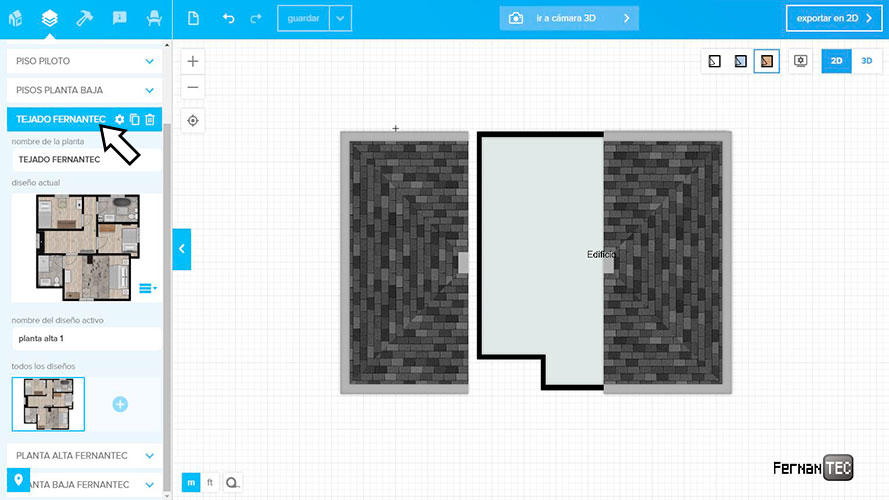
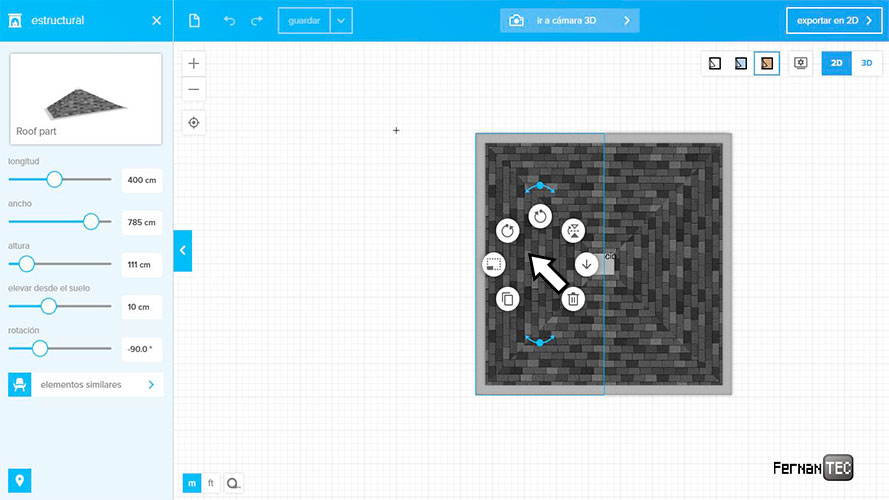
Una vez tengamos la nueva planta, podremos elegir entre la gama de tejados disponibles, tanto en el apartado de «colocar unidades estructurales», sobre la opción «unidades estructurales«, así como en la parte de mobiliario también encontraréis alguna opción.
Reescaláis el tejado y lo ubicáis sobre la planta, la cual será la planta de referencia para nuestra vista 3D, pudiendo ver así las plantas inferiores desde ésta planta en 3D.
Crear un ambiente exterior
Muy importante que estemos desde la planta baja, donde debemos ubicar nuestro suelo exterior ya sea carreteras, jardines etc…
Para ello, desde la planta baja, incluiremos desde el apartado «crear espacio» una superficie nueva seleccionando la opción «dibujar superficie».
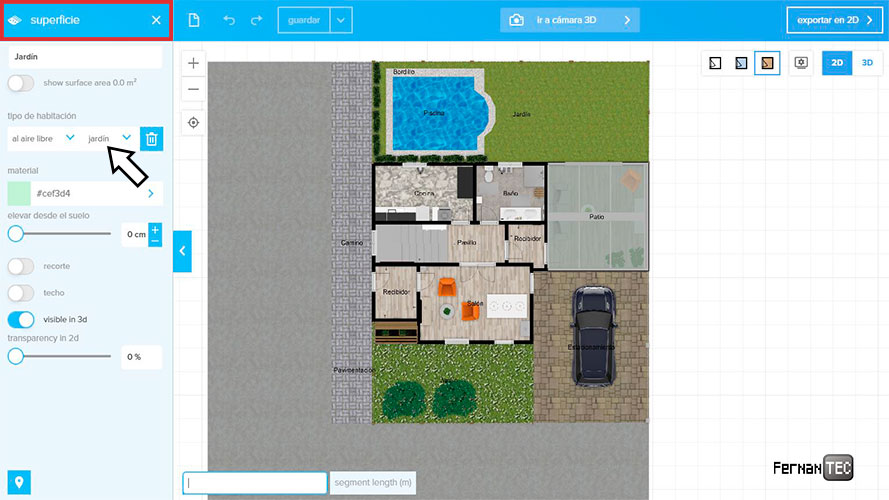
Aquí podréis añadir todas las superficies que consideréis, así como decoración exterior. En mi caso he incluído:
- Varias superficies de jardinería, dándole textura distinta
- Superficie de pavimento para zona de aparcamiento
- Pavimento tipo acerado
- Carretera para tráfico rodado
- Piscina y bordes* –> Para ésto he colocado cada capa 1cm por encima de la otra, así evitamos que se superpongan las capas
Con respecto a la decoración, podéis añadir elementos desde la zona de unidades estructurales o en el apartado de mobiliario (para buscar tendréis que escribir en inglés).
En mi ejemplo he añadido un coche, plantas y árboles de decoración, así como vallado y un techo tipo invernadero en la zona del patio exterior
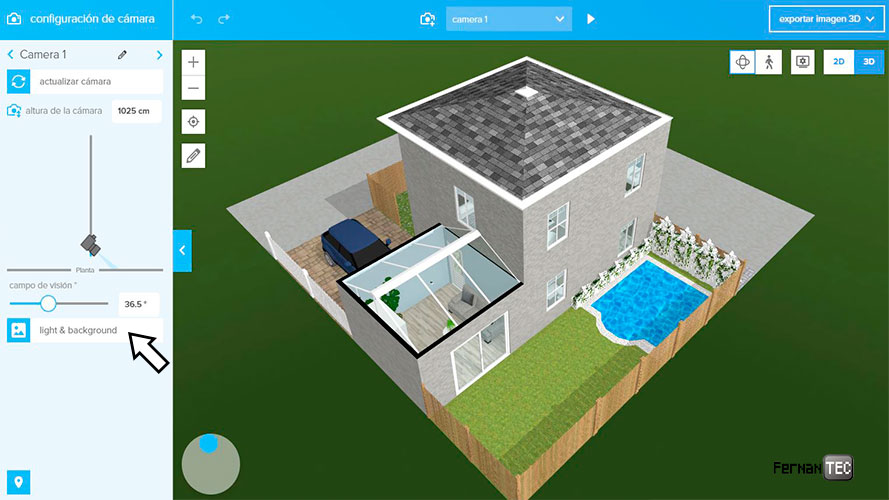
También podemos añadir un fondo y mover la iluminación, así como jugar con el ángulo del campo de visión. Todo ellos nos ayudará para aprender a obtener una buena perspectiva para el siguiente paso:
Fotos RENDER en HD, Tour Virtual, Fotos 360º Realidad Virtual y Fotos realistas
A continuación te mostramos como poder hacer fotos con las ventajas premium para calidad realista gracias a VRAY y poder obtener unos diseños RENDER de tus planos en 3D perfectos
Encuadre y tomar fotos en HD
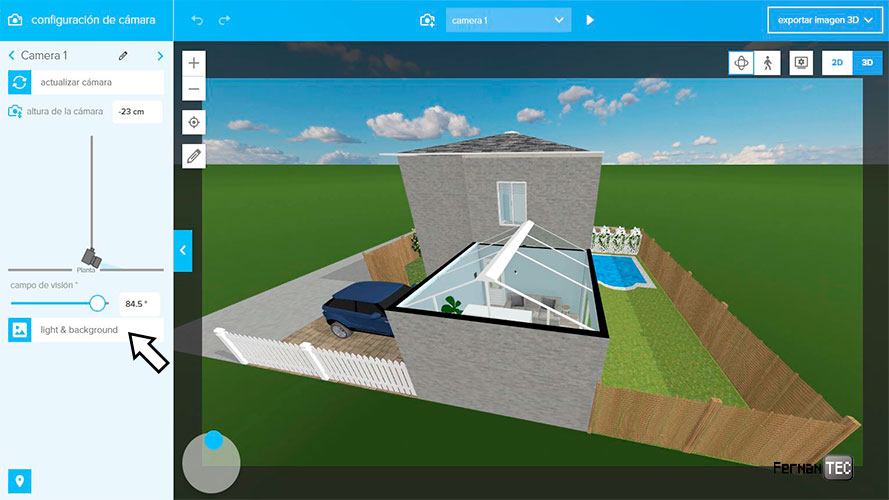
Para conseguir un encuadre de la perspectiva deseada de la fachada (desde el nivel superior de la planta de tejado) es necesario ubicar y moverte muy bien con las herramientas de movimiento y enfoque:
Los controles para navegar en ésta vista son:
- Click izquierdo: Mantener pulsado y mover para rotar la vista desde el punto de vista actual.
- Teclas W, A, S, D – Navegar hacia delante, atrás, izquierda y derecha respectivamente.
- Altura de cámara: elegir en el menú izquierdo o con la rueda del ratón.
- Tecla Shift (Mayus) izq. + Click izquierdo del ratón + desplazar ratón: Movilidad lineal del plano completo.
- Campo de visión: Ángulo de apertura cuando necesitas enforcar más de lo que se muestra en el rectángulo de «encuadre de cámara», muy aconsejable.

Para la perspectiva que tenía anteriormente, éste sería el resultado en exportación de foto en HD donde se aprecian detalles, reflejos etc en una calidad considerable.
Contra más elementos de ambiente pongáis, mejor lucirá la foto para mostrar una fachada, así como decoración en la propia fachada
Fotos 360º en Realidad Virtual
Ésta opción te crea un enlace con una foto a partir del ángulo que elijas la cámara, pudiendo girar 360º desde el punto del visión donde se encuentre dicha cámara.
IMPORTANTE: * No se recomienda para exteriores, sino para fotos desde el interior de la vivienda en plantas baja o alta, para mostrar decoración e interiores.
Tour virtual para mostrar varias perspectivas
Sólo será posible realizarlo una vez hayamos definido varias cámaras en nuestra vista 3D.
Una vez guardadas todas las cámaras en la vista 3D, podremos pulsar el botón PLAY ▶️ para que se desplace a través de todas las cámaras que hemos guardado.
Para guardar en vídeo éste recorrido será necesario grabar mediante un software de terceros la pantalla que se muestra en el navegador, puedes ver un ejemplo con nuestro proyecto del tutorial de Floorplanner a continuación:
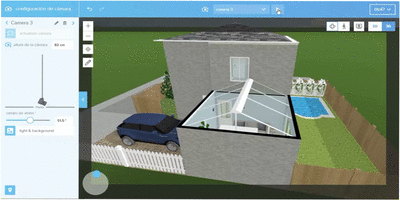
Fotos realistas con IRay en Floor Planner

La última opción que nos encontramos es para obtener un detalle mayor en nuestras fotos, debemos considerar lo mismo que con el encuadre para fotos HD.
Con ésto ya hemos repasado todas las funciones de los modos de pago, si estás interesado en probar y has llegado aquí sin aún registrarte, te animo a probar el sistema Floorplanner en su DEMO ONLINE AQUI



Buenos dias.
Deseo mas informacion sobre los tour 360.
Muchas gracias